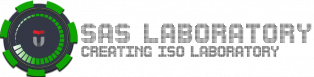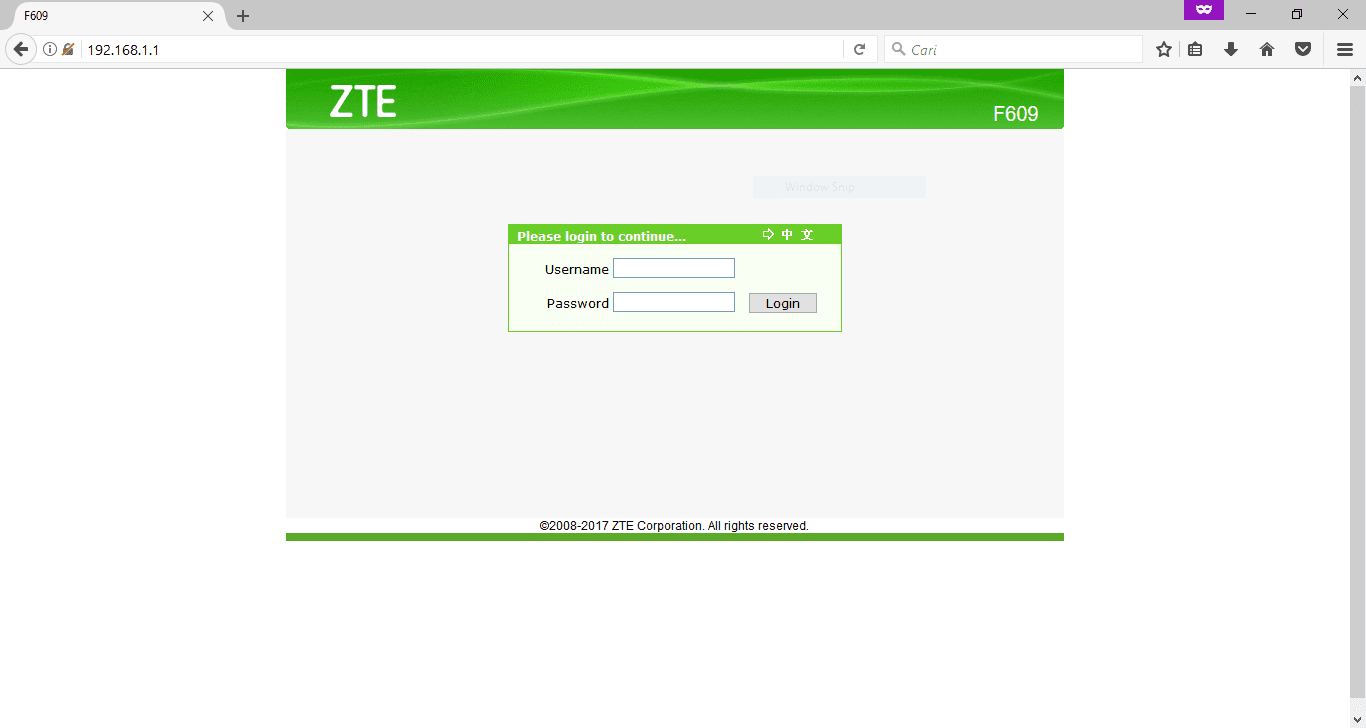
Mengetahui Password Admin dari Access Point
Internet merupakan salah satu kebutuhan yang penting bagi masyarakat kini. Terbukti dengan dari cara berkomunikasi, mencari informasi hingga memesan makanan pun dilakukan melalui jaringan internet. Untuk memenuhi kebutuhan internet tersebut, ada sebagian masyarakat memenuhinya dengan cara membeli kouta internet untuk smartphone atau perangkat elektronik yang dimiliki di setiap kesempatan tertentu dan ada sebagian masyarakat lainnya yang juga memasang access point dari sebuah provider di tempat tinggal mereka. Penulis sendiri termasuk dalam tipe yang kedua, yaitu memasang access point dari sebuah provider di tempat tinggal penulis.
Jika kita memasang access point sebagaimana yang dijelaskan di atas, sudah selayaknya apabila kita lah yang memegang kendali atas access point tersebut. Memegang kendali yang dimaksud minimal agar keamanan dari access point serta nama jaringan internet serta password dari jaringan internetnya dapat kita ubah dengan kata/kalimat yang kita inginkan. Walaupun secara default, untuk login sebagau user “admin” password yang digunakan adalah “admin”. Namun beberapa provider telah mengganti password default tersebut. Masalah lainnya yang sering terjadi juga adalah kita sudah mengatur password untuk user “admin” pada access point, namun kita lupa akan password tersebut, sehingga kita tidak dapat login sebagai user “admin”.
Berikut langkah-langkah yang dapat dilakukan untuk mengetahui password dari user “admin” dari sebuah access point. Adapun pada kasus ini, access point yang penulis gunakan bermerek ZTE.
1. Akses alamat IP access point, secara default, alamat IP tersebut adalah 192.168.1.1.
2. Lalu akan tampil menu login dari access point.
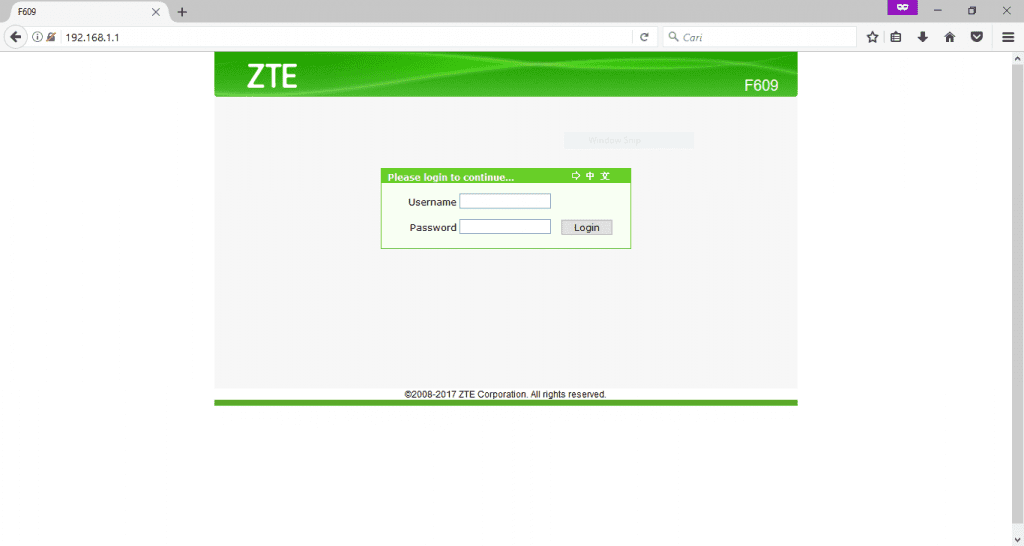
3. Pada kolom Username, gunakan username “user” dan pada kolom Password, gunakan password “user”.
4. Pada perangkat access point, sambungkan sebuah flashdisk/USB ke USB port yang dimiliki access point.
5. Setelah berhasil login menggunakan user “user”, klik pada menu “Administration” lalu klik “System Management” dan klik pada “USB Backup”.
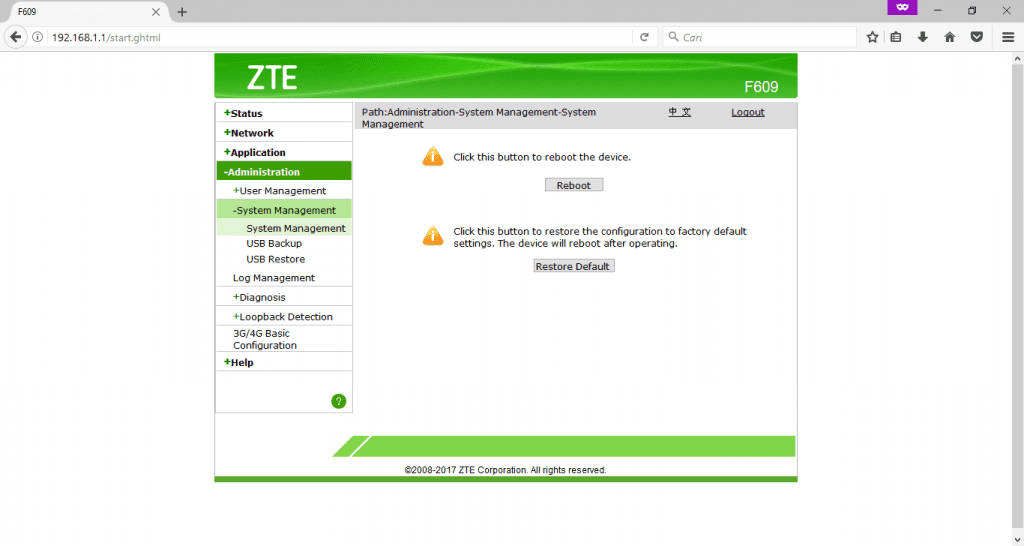
6. Akan muncul pada tampilan utama kolom USB Device. Pada kolom tersebut akan mendeteksi USB yang sedang tersambung dengan access point. Klik “Start Backup” untuk memulai proses. Hasil backup yang disimpan pada USB dan apabila proses backup berhasil, akan terdapat notifikasi “Save Succeeded”.
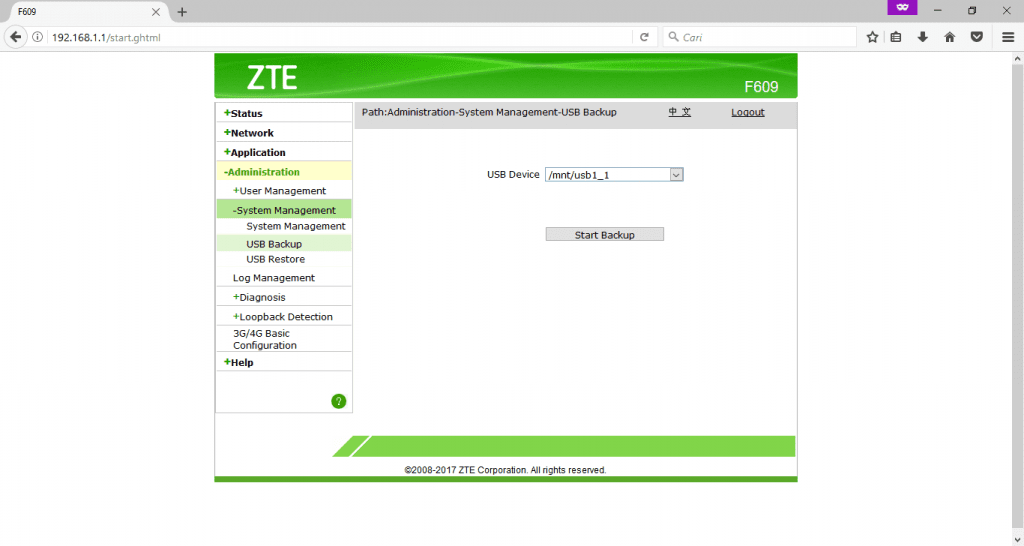
7. Unplug atau lepaskan USB dari access point, lalu hubungkan USB pada PC.
8. Pada USB akan ada file berformat .cfg yang tersimpan pada sebuah direktori. Untuk membuka file tersebut kita membutuhkan aplikasi tambahan agar mudah dalam melihat datanya.
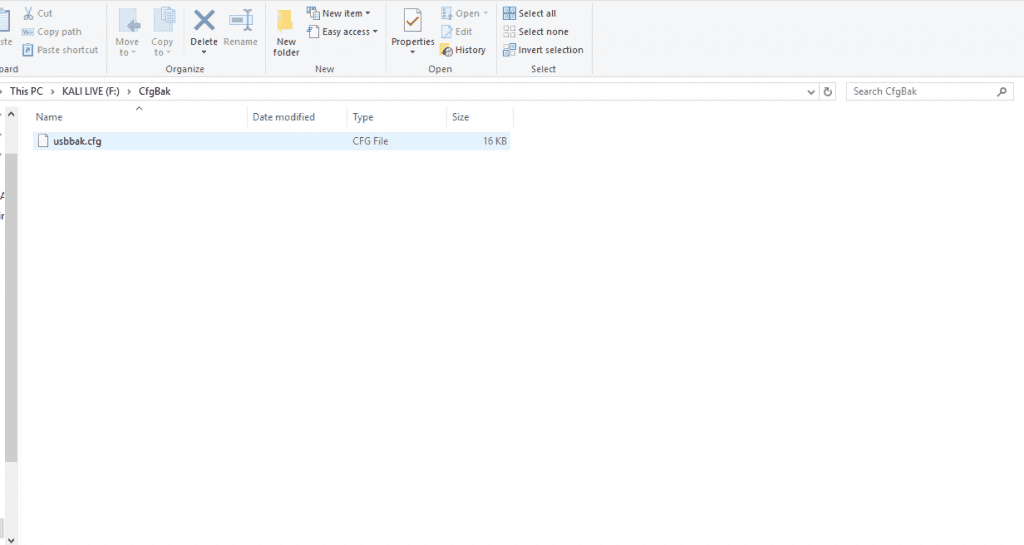
9. Aplikasi yang dimaksud berupa “Router Password Viewer”, yang dapat di unduh pada tautan berikut : https://downloads.tomsguide.com/RemotePassView,0301-33577.html
10. Setelah berhasil di unduh jalankan aplikasi tersebut. Klik gambar direktori pada bagian kiri atas aplikasi atau dapat dengan mengeklik perintah CTRL+O. Pilih file .cfg yang tersimpan di direktori pada USB, lalu akan terlihat data dari backup yang telah dilakukan.
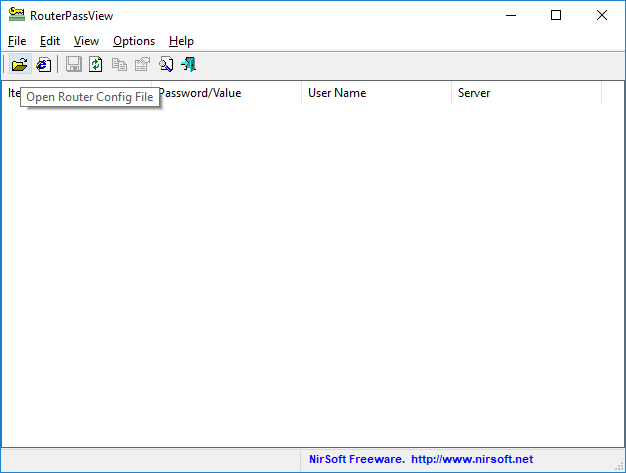
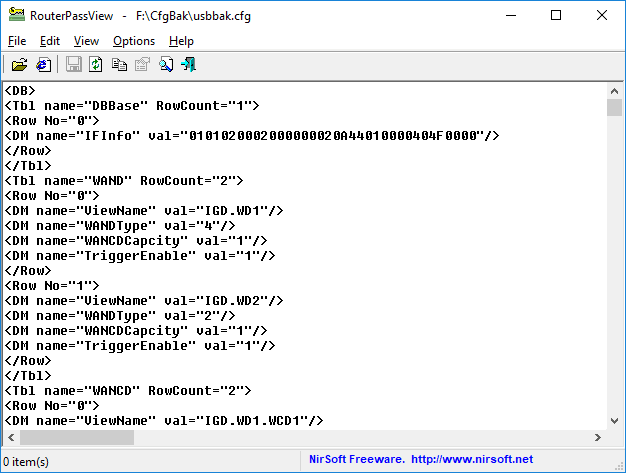
11. Tekan perintah CTRL + F, lalu cari password dari user “admin” dengan keyword “userinfo”. Maka akan tampil nama user “admin” dengan password-nya (lihat gambar).
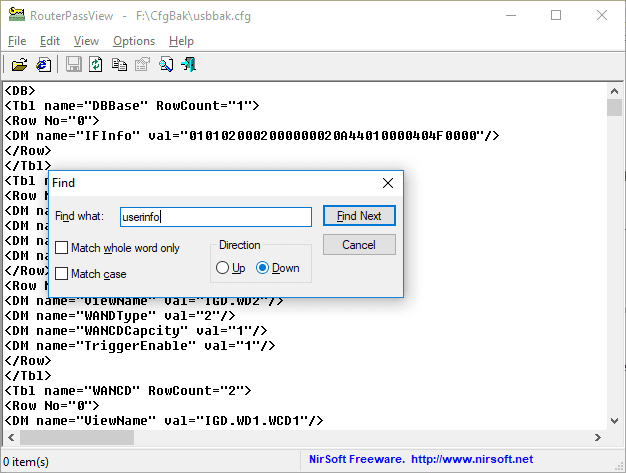
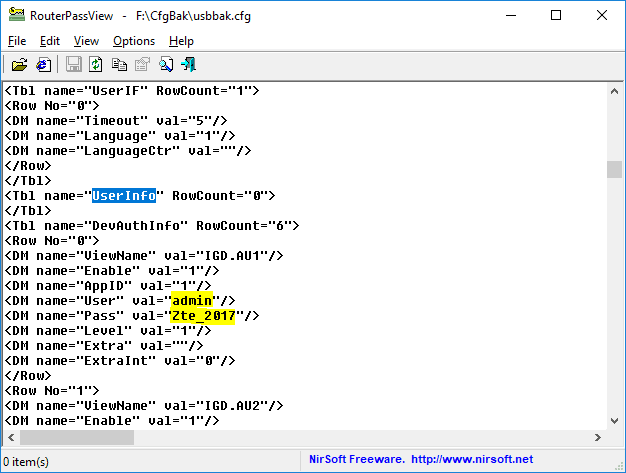
Bagaimana? Cukup mudah bukan? Perlu diperhatikan bahwa ilmu yang telah didapat hanya digunakan dalam hal pembelajaran, jangan digunakan untuk merugikan orang lain.
Sekian dan Terima Kasih ?
-Aslab: Abdullah Salahul Haq-